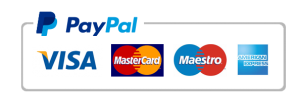Provider Database
Part 2: Alternate – Provider Database (Only for Open Office users)
Use the project description HERE to complete this activity. For a review of the complete rubric used in grading this exercise, click on the Assignments tab, then on the title Case Study Part 2 – Provider Database (Access)– click on Show Rubrics if the rubric is not already displayed. The grading rubric has been built for use with MS Access. However, the elements graded and the point value for each element is identical for anyone using OO for this assignment.
NOTE: there are some great tutorials on working with OpenOffice which can be found in the Content menu. Look for the Tutorials menu item in the section under OpenOffice – Database Alternative for Mac OS X.
As you recall, data is a collection of facts (numbers, text, even audio and video files) that is processed into usable information. Much like a spreadsheet, a database is a collection of such facts that you can then slice and dice in various ways to extract information or make decisions. However, the advantage and primary use of a database over a spreadsheet is its ability to handle a large volume of data and yet allow for quick access to the information that is desired.
Databases are everywhere now and impact our lives in a multitude of ways. It can accurately be said that “your life is in a database” or, more accurately, in multiple databases, and information about you (a retrieval of facts about you) is easily accessible. Your shopping history, credit history, medical history, even your driving history, is stored in one or more databases.
This exercise will introduce you to the basic building blocks of any database – fields, records, and files (also called tables). Although you will create a database with a single table containing a small amount of data about computer component Providers, the more applicable use of databases involves the creation of many tables linked together with a common field or “key.” Regardless of the size of the database, the data is stored in the same way – in fields which are combined to create a record. And those records are stored in a file or table. The data is entered into the field via a data entry form, and the information is extracted (to answer a particular question or need) via reports and/or queries. Specific instructions for the project can be found in the table below.
Create a provider database and related reports and queries to capture contact information for potential PC component providers that might be used to purchase the equipment your specified in your MS Word project – the PC specifications. You can use some actual PC suppliers in your table (Dell, Toshiba, Best Buy, etc.). However, the contact information, addresses, phone numbers, YTD orders, etc. can be fictional.
This Open Office database assignment has the following parts:
1. a simple database table to hold provider contact information; some of the required fields in the table require that a Caption be added to the field characteristics. The Caption will be displayed in the report that is to be generated.
1. a simple database form that can be used to enter data into the database table;
1. a simple database report that can used to present the data as information;
1. an OO document that contains mailing labels; and
1. a separate MS Word document answering questions about the database.
All aspects of the assignment will be evaluated according to the following criteria and overall professional, business-like appearance. This would include clear readability and formatting for both screen and print-based output.
|
Element # |
Requirement |
Points Allocated |
Comments |
|
01 |
· Launch Open Office, select Database and select the option to Create a new database. You should “register the database,” and then select “Open for editing” on the next screen. · Save the new database with the following name: “ Student’s First Initial Last Name Provider Information ” Example: JSmith Provider Information Registering your database an internal registration that allows functions such a labels to recognize and link to your database. |
0.05 |
|
|
Use “Create table in Design View” to create a table with all the following fields and settings: (each letter indicates a separate field) Field names should be exactly as listed here (e.g. “Provider ID” or “Provider’s Company Name”, etc.) |
|||
|
02 |
A. Provider’s Company Name (text) |
0.1 |
|
|
03 |
Two separate fields: B. Provider Contact-First Name (text) C. Provider Contact-Last Name (text) |
0.4 |
|
04 |
Two separate fields: D. Billing Address (text) (this is the street address) E. City (text) |
0.4 |
|
|
05 |
F. State (text— limit field size or length to 2 characters) |
0.4 |
|
|
06 |
G. Zip Code (text—limit field size or length to 5 characters) |
0.4 |
|
|
07 |
Two separate fields: H.Phone number – area code (text— limit field size or length to 3 characters) I. Phone number (text) (Use xxx-xxxx format when entering the data) |
0.5 |
|
|
08 |
J. YTD Orders (decimal – with decimal places allowed set to 2) (Enter the total amount ($s) of orders your company has placed with each provider. Use fictitious numbers.) |
0.2 |
|
|
09 |
K. Preferred Provider (Yes/No) (Criteria must be provided in the Description field (Design View) which identifies what constitutes a Preferred Provider. Base your criteria on a real YTD amount, e.g. YTD orders greater than $10,000) |
0.4 |
|
|
10 |
Save the table and name the table as follows: Provider Information Table |
0.05 |
|
|
11 |
When prompted to create a Primary Key, select Yes. Highlight the table name and select Edit. Set the Field Properties of the ID field name to AutoValue=Yes. Save the table again. The key will automatically be called ID – do not change this. You may also create the primary key using the instructions in the Tutorial referenced above. |
0.2 |
If you have properly set the ID field as the primary key, it will be numbered automatically (Auto Number) and display as <Field> in the form. |
|
12 |
Review your table in Datasheet view. Make sure all fields names are fully visible (no truncated entries) |
0.1 |
|
|
13 |
Use the Form Wizard to create a form that uses all the fields from the Provider Information Table. |
0.2 |
Let the Form Wizard guide you through the completion of the form . |
|
14 |
Apply a Style (do not use the default) |
0.1 |
|
|
15 |
Name the form as follows: Provider Data Entry Form |
0.05 |
You should be finished with the form at this point. It is best if you allow the Form Wizard to open the form to view and enter information. |
|
16 |
Ensure that all field names are fully visible in each field in Form View (no truncated entries) |
0.1 |
|
|
17 |
Use the form to enter data into the table · Enter all the appropriate data for seven providers (such as Best Buy, CDW, and CompUSA.) · Mark at least one Provider as a Preferred Provider based on the criteria you identified in the Preferred Provider field. It is important to complete all data entry prior to moving on to create the report. You should also use the table to manually review and audit all entries to ensure accuracy and consistency prior to report setup. If find any data entry errors or inconsistencies, simply go back the item in the form and make the appropriate corrections. Missing data or including data that should be ignored will result in a deduction. |
0.25 |
When you are finished, the Provider Information Table should contain all the contact information for seven providers. You may need to create fictitious information for contact names –other field information should be available from the provider’s company website. For YTD Orders simply input fictitious values. Marking at least one provider as Preferred should be based on criteria for YTD Orders (those that exceed a specified YTD amount that you determine). That criteria must be included in the field Description for Preferred Provider. The form will automatically populate the Provider ID for you because this is your primary key.Provider’s Company Name will be your seven providers. |
|
18 |
Ensure that all entered data is fully visible in each field in Datasheet View of the Provider Information Table (no truncated entries) |
0.1 |
|
|
19 |
Use the Report Wizard to create a report from the database that uses the following fields: · Provider’s Company Name · Provider Contact First and Last Name · Complete Address (Street, City, State, Zip) · Phone Number (including area code field) |
0.2 |
Let the Report Wizard guide you through the completion of the report. Use Landscape orientation Make sure that you do not select the Provider ID field. |
|
20 |
· Set up the report to be sorted by Provider Contact-Last Name. |
0.1 |
|
|
21 |
· Ensure that all field names and entered data are fully visible in all areas of the report (no truncated entries) · Select an appropriate layout that improves readability · Create the report as a Static report |
0.1 |
You must apply a style OTHER THAN the default style which is the Office theme. |
|
22 |
· Name the report as follows: Provider Contact Information Your report will include information for all your Providers. |
0.05 |
After you name the report, you should allow the Report Wizard to let you preview the report. If you created the report correctly, you should see the items sorted alphabetically by Provider Last Name. (Only one Provider Contact Information report should be submitted for grading or points will be deducted.) |
|
23 |
Create mailing labels for the provider list: Include · Contact person’s full name · full Provider’s company name · full mailing address. It is strongly suggested that you use the Help menu (the blue question mark) and search for labels (Creating and Printing Labels and Business Cards) under the Index. See also the Related topic, Printing Address Labels on that same Help page. You do not need to print the labels, but here is where you can see whether your labels look correct (Open PDF in Preview). |
0.5 |
Be sure to view your mailing labels to ensure correct spacing of the name, address. etc. The format should appear as a typical address on an envelope. |
|
24 |
· Save this report as “ Provider Mailing Labels .” |
0.05 |
|
|
25 |
Create an MS Word document. · Set it to double space normal text Arial, 12 point. Save the document as: “First Initial Last Name Access Questions ” Example: JSmith Access Questions Create a Title Page which shows your project title, your first and last name, the course id and the due date. See comment to the right for the project title. In your MS Word document, answer both of these questions in 4 to 5 well written sentences. Questions: 1. Your Director has approved the purchase of the computers that you recommended in your response to the Case Study – Part 1, the specification for the computers. The data in this database you created here is rather limited. What fields would you add to the database you created in this project that would help you in choosing a provider or providers to use to fulfill the purchases? 2. Could you use an Excel spreadsheet to replicate the same activity that you completed for the Access database project? What advantages or disadvantages might using Excel have over using Access in this Case Study? .25 to .5 points can be deducted for typos or grammatical errors |
1 point total 0.05/doc 0.05/title page 0.45/each question |
The title must be PC Specifications for the Director by [insert your first and last name] [insert course id] [insert due date] |
|
When submitting your project, be sure to attach BOTH the OO database (the table, form, and report will be included in the single database file) AND the two documents (one an OO document containing mailing labels and a Word document which contains answers to the two questions above). |
|||
|
TOTAL |
6 |